
Note: If the Render Safe Frame mode is on (see below), then your Marquee will only have an effect to the extent that it falls within the Render Safe Frame. This is useful, for example, if you have already fully rendered the scene, but then change or correct one small part of it, and only need to re-render that part.įor either option, the Preview shows only the marqueed region.
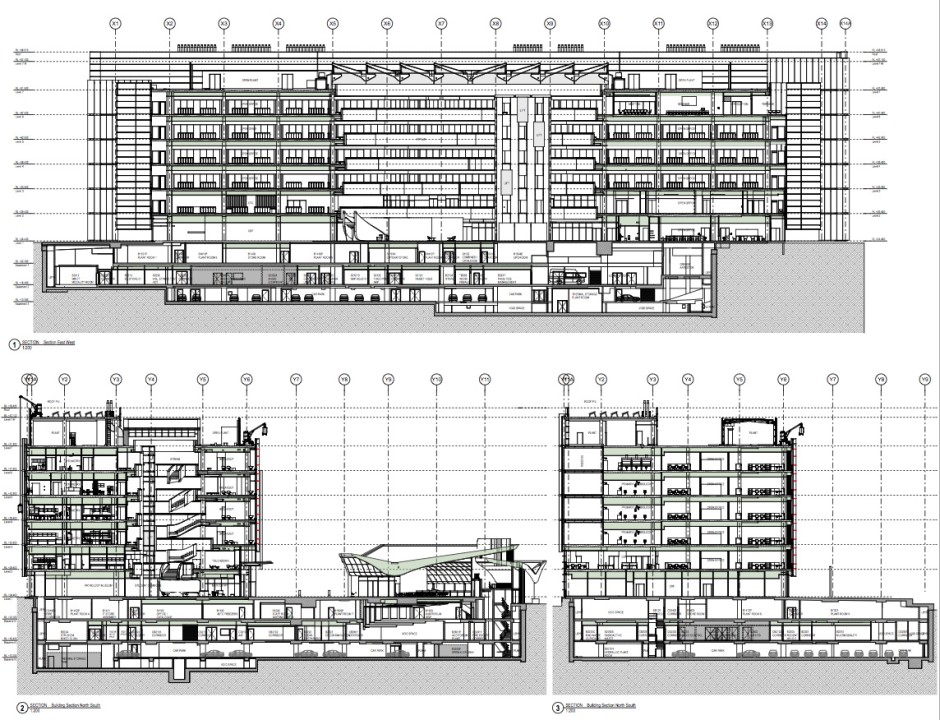
It will render the scene as a whole, but only the marquee region is rendered in full the rest of the scene is shown as transparent.

Render Marquee Region: Use this function if you only want to render a small part of the 3D window.This renders and outputs only the marquee region. Render Marquee Region and Crop: With a Marquee placed, this is the default rendering command.Once you have placed the Marquee, two Render Region commands are available (in the Document > Creative Imaging menu and as pop-up options of the Render button of the Render palette): It will always assume a rectangular shape (even if you draw a custom-shaped Marquee. Note: You must use the 2D Marquee option. Note: Rendering time varies depending on many factors, including size and complexity of the rendering parameters, and hardware capabilities.īy placing a Marquee in the 3D window, you have additional ways to limit the rendered model. If needed, click Stop, or just close the window to stop the render.A checkmark indicates that the render is complete (but not yet opened). In Tab Bar, Picture window tab shows feedback on background rendering progress (Cineware only).The picture window appears, with a progress bar and Stop button, feedback on elapsed rendering time, plus the familiar Zoom and Fit in Window window controls.Use Document > Creative Imaging > PhotoRender Projection.Click the render icon at the bottom of the PhotoRendering Settings Palette, or.


To create a rendered image of the 3D window contents, subject to render size settings:


 0 kommentar(er)
0 kommentar(er)
