
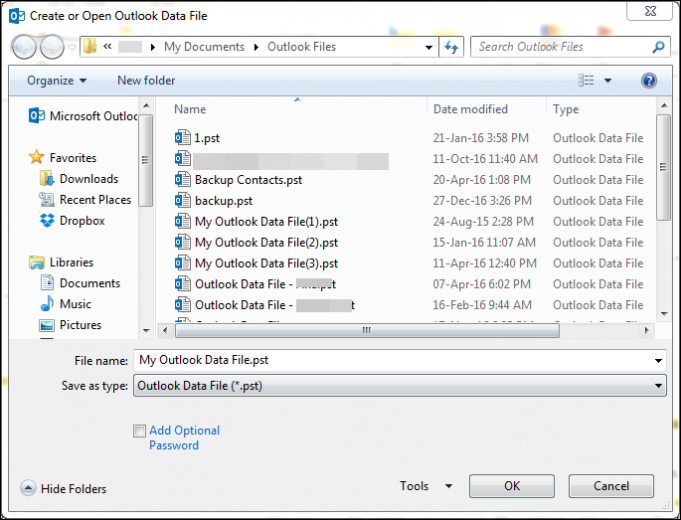
User1: Follow these steps to share a folder with a colleague Step 1: Granting limited permissions to your email account. If you have already been granted permission to view another person's shared folder, please skip to the section for User2 below.
Click on the arrow to the left of User1's name to view their shared folder(s). Change the settings of your email account to accept shared access from User1. To display folders you have been granted access to, User2 must: Finally, grant User2 permissions to all folders whose contents you wish them to be able to access. Then grant User2 limited permissions to any parent-level folders. Grant User2 limited permissions to your email account. To grant access to your folder(s), User1 must: 
The steps vary depending on whether you are the one granting ( User1) or receiving ( User2) access.
/001-create-folders-outlook-com-1170657-cb6d57c59c35477793b7f891c318adfe.jpg)
When sharing folders in Outlook, remember that folder permissions are very explicit. On this page you will find instructions for granting and removing access to shared folders.
Anytime two people need access to shared information. When two people are working on the same project. When an employee goes on vacation or extended leave. When an employee separates and emails need to be transferred to a supervisor or colleague. Your office might find shared folders to be useful in any of the following circumstances: Sharing folders is preferable to forwarding in that it 1) doesn't change the metadata (Date, Sender, Recipients, etc.) of the email, and 2) it doesn't add to your account usage. You may remove access to a shared folder at any time. Creating a shared folder will give the individual(s) you specify access to the emails, contacts, tasks, or notes contained in that folder. If you use Outlook to view your UW Exchange email, you can share email folders with other UW employees. Materials that may be disposed of without a specific retention period. Electronic records that do not need to be printed or saved.


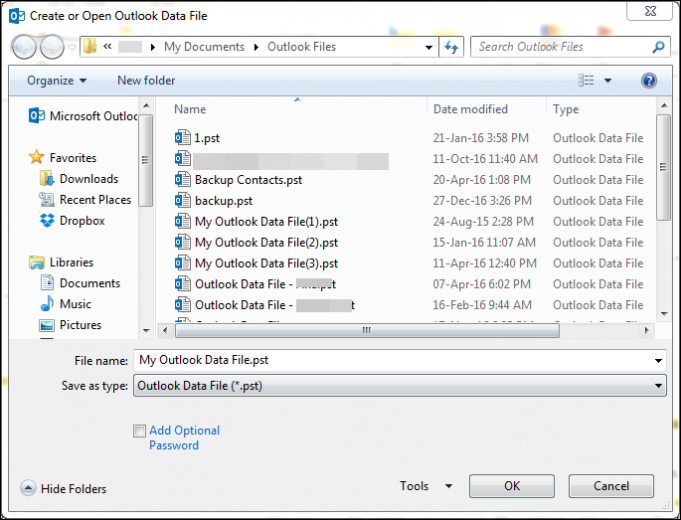

/001-create-folders-outlook-com-1170657-cb6d57c59c35477793b7f891c318adfe.jpg)


 0 kommentar(er)
0 kommentar(er)
